Amidst the pressure of getting started with your campaigns, you might already have a list of some initiator keywords that you would want to bid on. However, with the campaign getting exposed to the search engine results, you soon face the ‘EXACT’ list of search terms for which your ad gets triggered.
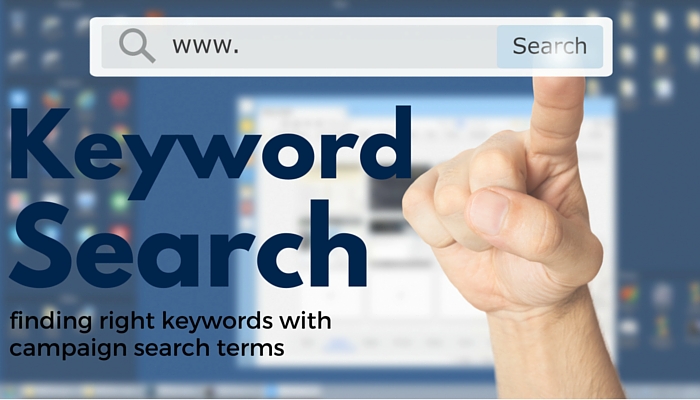
First, let’s understand the difference between search terms and keywords.
- Keywords are the terms you bid on, for which you want your ads to get displayed
- Search terms are the queries entered by the user in the search engine platform, for which your ad gets triggered
For instance, you might have bidded for the keyword ‘shoes’ but your ad gets clicks for the search term ‘walking shoes’. So, basically, the search terms give an in-depth insight into the actual set of keywords that you must think of bidding on.
In Bing Ads, there are a couple of ways through which you can determine such terms. Further, you can do your analysis on the keywords that best suit your business and the ones that don’t. The ones that meet your business requirements can be bidded for and the ones considered irrelevant can be added as “Negative Keywords‘
Note: Karooya’s Negative Keywords Tool for Bing Ads is now Free for accounts with ad spend less than $10,000 per month. Save 10-20% of your search ad spend for free. Sign up and start saving your ad budget now.
Here’s a look at how you refine your search for relevant/irrelevant search terms:
1. Search Terms Report
We recently covered this topic, but here’s a recap of how you can find search terms with the help of a search terms report in Bing Ads. You can access this report by following the below mentioned steps:
Step 1: Go to reports and then click on ‘Search Term’ on the left bar
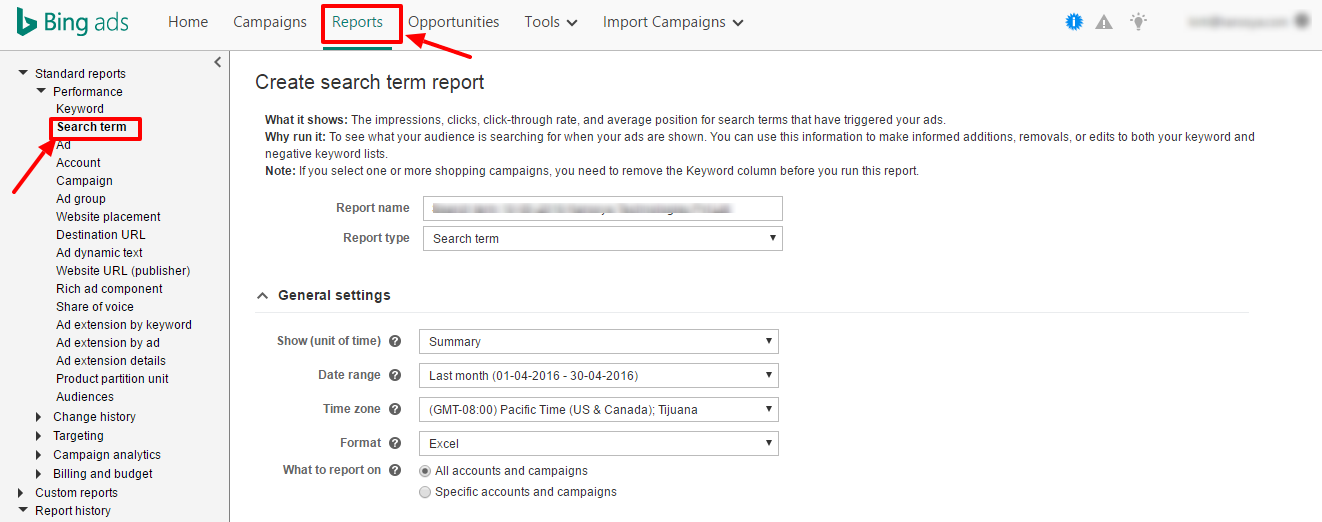
Step 2: Select the campaign or account for which you wish the generate the report. Enter the other details and download the report
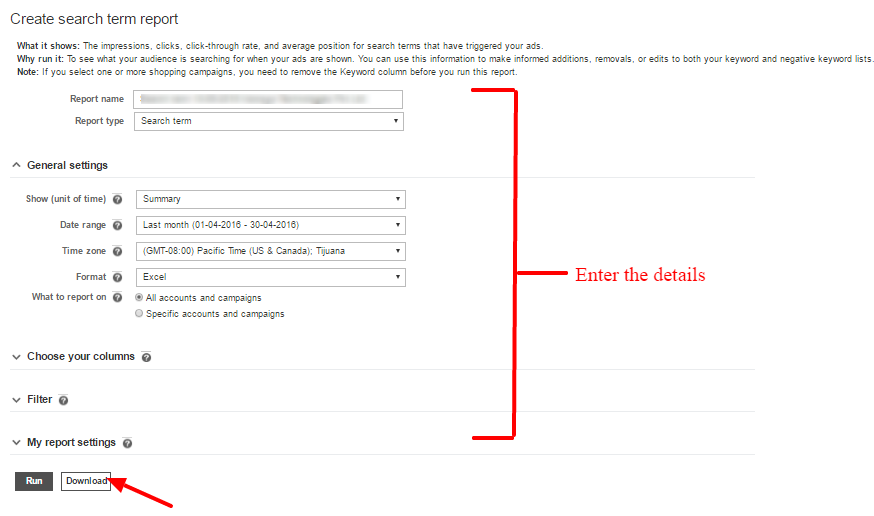
2. Keywords Tab
The search terms reflected under the keywords tab only show those terms that have been able to receive some clicks. The others are clubbed under ‘Other Search Terms’.
Here are the steps to access search terms using the keywords tab.
Step 1: Go to the Keywords tab and click on details. Select ‘All’ to view all search terms of that ad group or select the keywords and then click on ‘Selected’ to view the search terms only for the selected keywords.
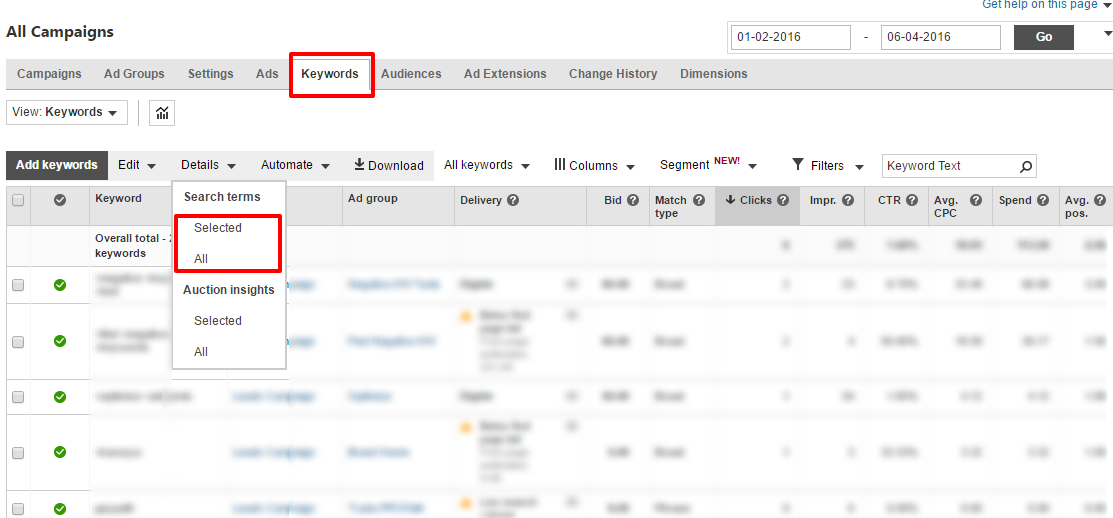
Step 2: Here’s how the resulting page will look like and highlighted is the section which shows the ‘Other Search Terms’. You can select a term and add it as a bidded keyword or a negative keyword.
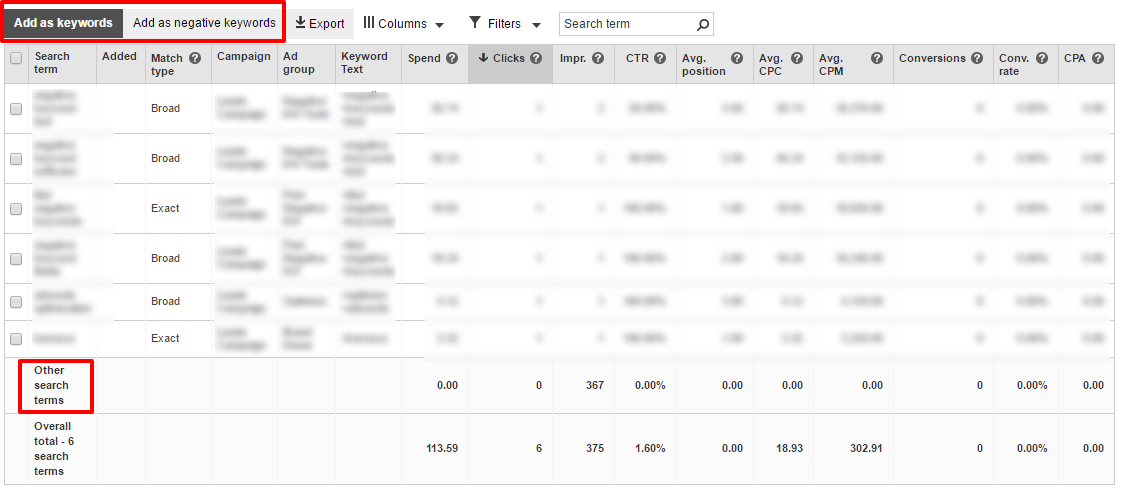
3. Dimensions Tab
Under the dimensions tab, you can easily view the list of search terms for the selected campaign/ ad group. Here too only those terms are displayed that have managed to receive clicks. But it further doesn’t clear out for which keyword that search term triggered the ad.
Here’s how you can access the search terms from the Dimensions tab in Bing Ads:
Step 1: Go to the Dimensions Tab and click on the drop-down menu to select ‘Search Terms’
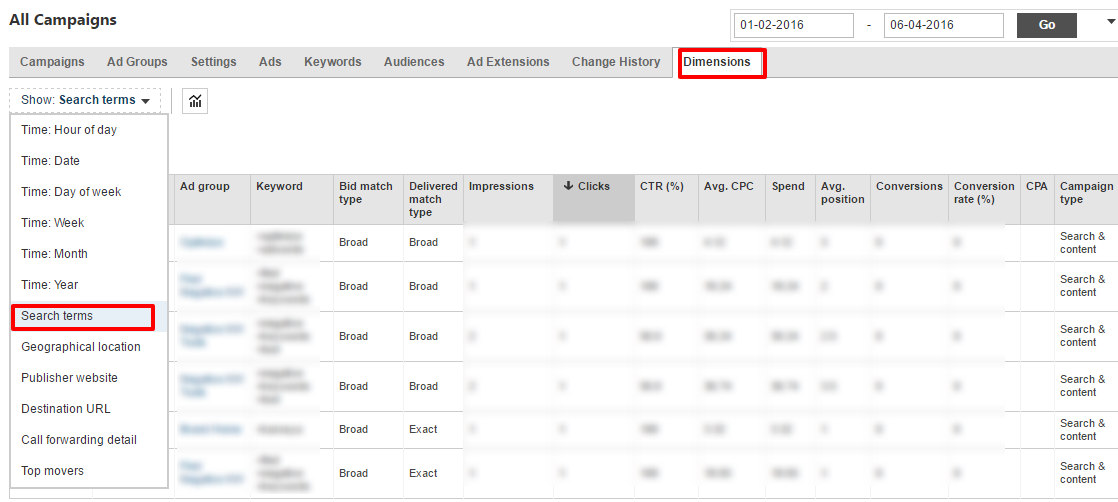
So, now that you know how to access the search terms, we are sure you will be able to fix your ad delivery related issues. Remember, scan your search term list simultaneously for irrelevant terms for which you do not wish to show your ads. Proactive steps can help you save on your ad spend and also make the most out of the budget allocated.
Related Articles:


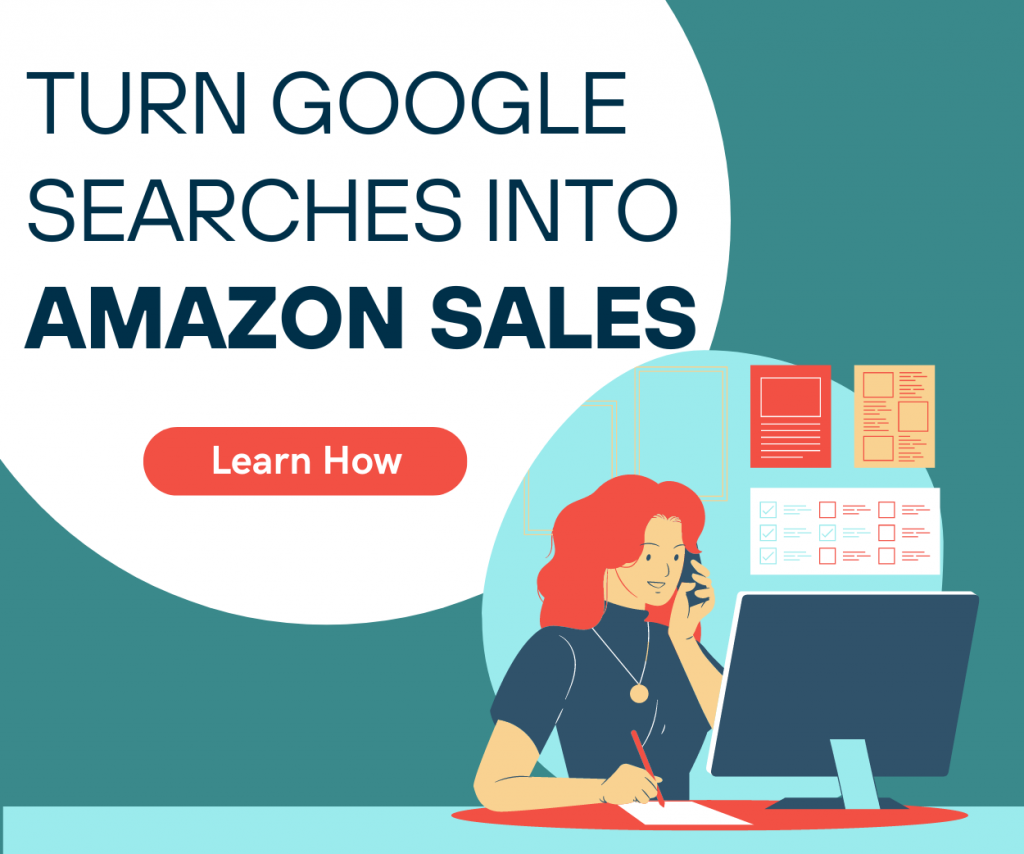

Stop the wasted ad spend. Get more conversions from the same ad budget.
Our customers save over $16 Million per year on Google and Amazon Ads.