While running a Google Ads campaign, a tracking template is quite essential as it helps to manage your campaigns. By setting up URL tracking, you can get to know which device or network getting you more traffic.
What is Tracking Template
A “Tracking template” phrase is very much self-explanatory. It simply means to capture all the needed information of the source. In Google Ads, we run many campaigns at the same time and it becomes difficult to understand which campaign is giving you desired results and from which source. The tracking template plays a vital role here. We use a tracking template to find out the source of the traffic on a campaign level, ad group level, and account level.
Value Track Parameter
To set a tracking template at the account level, we need to take help from the value track parameters. It is the easiest way to track the information. These parameters are a type of URL parameters that help you to access the information of a click which led a user to come to your website or a page. It starts and ends with braces ({}) and it starts with {Ipurl} which means Landing Page URL.
These parameters include a key and its relative value and they are separated by an equal sign (=) and attach with an ampersand sign (&). In any URL, the first parameter should always come after a question mark (?).
For example: https://www.test.com
Let’s take a few URL parameters like campaignid, adgroupid, network and device for your tracking template and see how the template look like
{lpurl}?campaignid={campaignid}&adgroupid={adgroupid}&network={network}&device={device}
After creating the tracking template, let see how the final URL will look like
Account Level Tracking Template
Account-level tracking template can be applied to all the campaigns and ads within the same account. Let’s see how to create the same:
1. Login to your Google Ads account > Go to settings at the left-hand panel > Account settings >Tracking. You can mention the tracking information in the tracking template section and save it.
Ad Group Level Tracking Template
Ad level tracking template can be applied to individual ads. Ad level tracking template behaves like a model for account level and campaign level tracking template. To add the tracking template in the ad group:
1. Login to your Google Ads account > Ad groups > Click on the ad group you want to add the tracking template
2. Click on the settings at the left-hand panel > Additional settings
3. Click on Ad group URL option > put the tracking code and save your settings.
Campaign Level Tracking Template
A campaign level tracking template can be applied to all the ads under the campaign. The campaign level tracking template behaves like a model for the account level template only. To add the tracking template at the campaign level:
1. Select the campaign > Settings > Additional settings
2. Go to the “Campaign URL option, mention the code and custom parameters and save the settings.
Note: To know more about the custom parameter, click here.
A tracking template saves time as it allows you to track the source of traffic easily. By adding value track parameters, you can find out the device, location and time of the clicks.
Related Links:


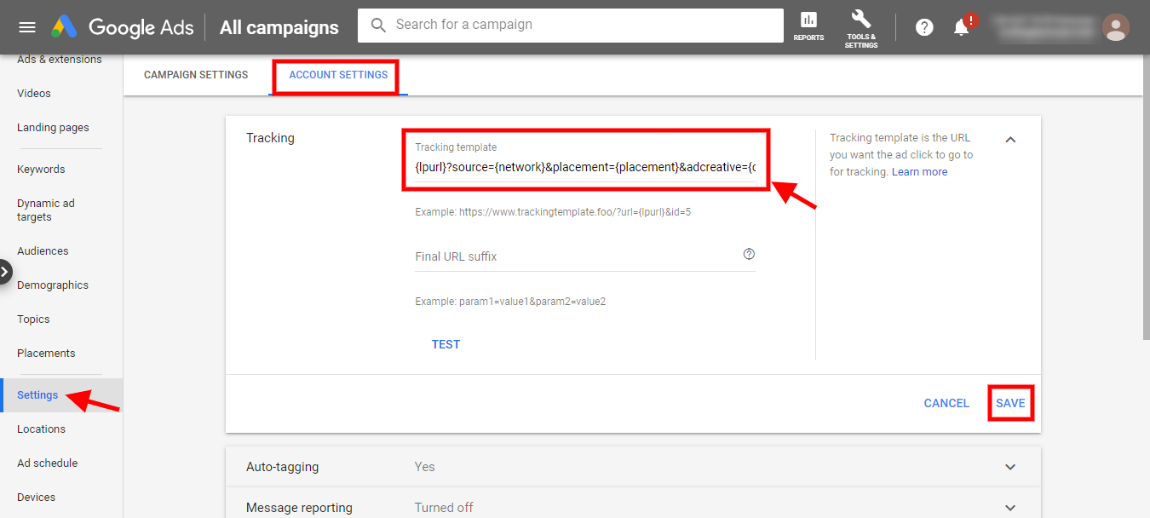
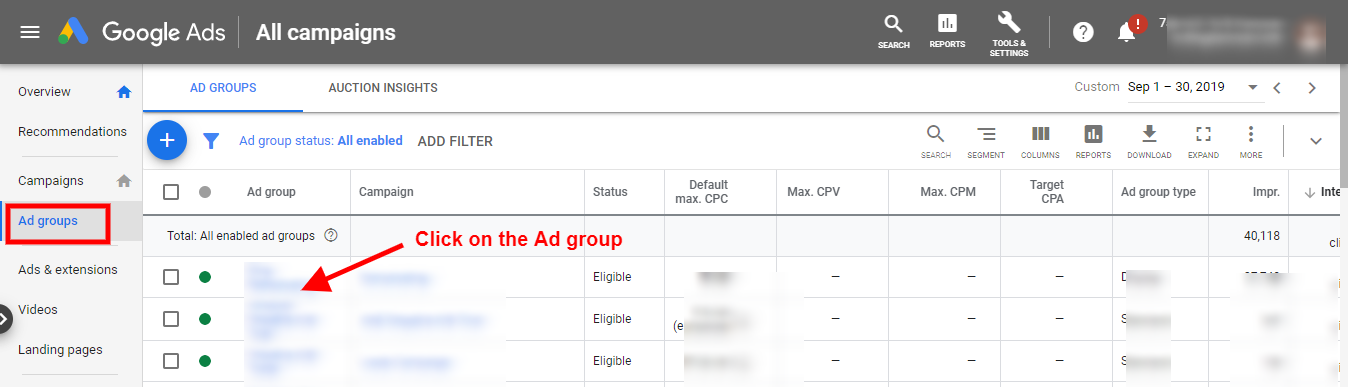
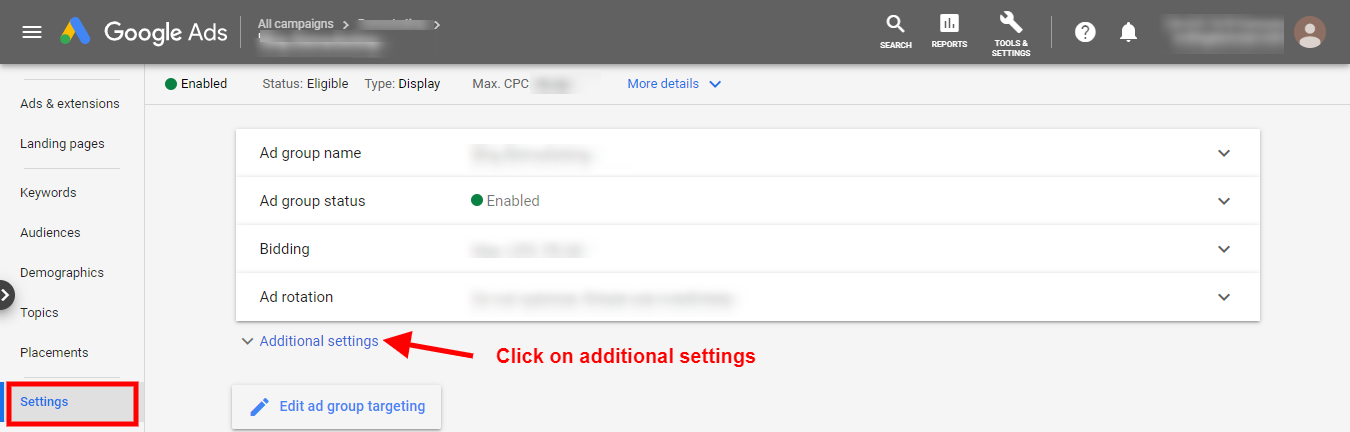
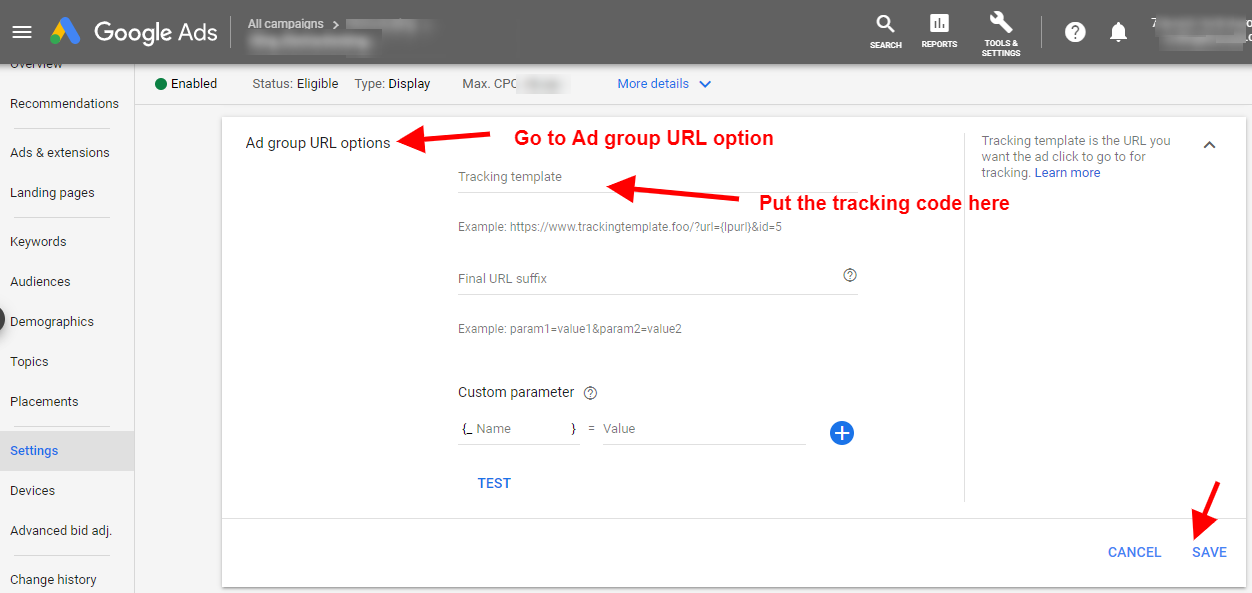
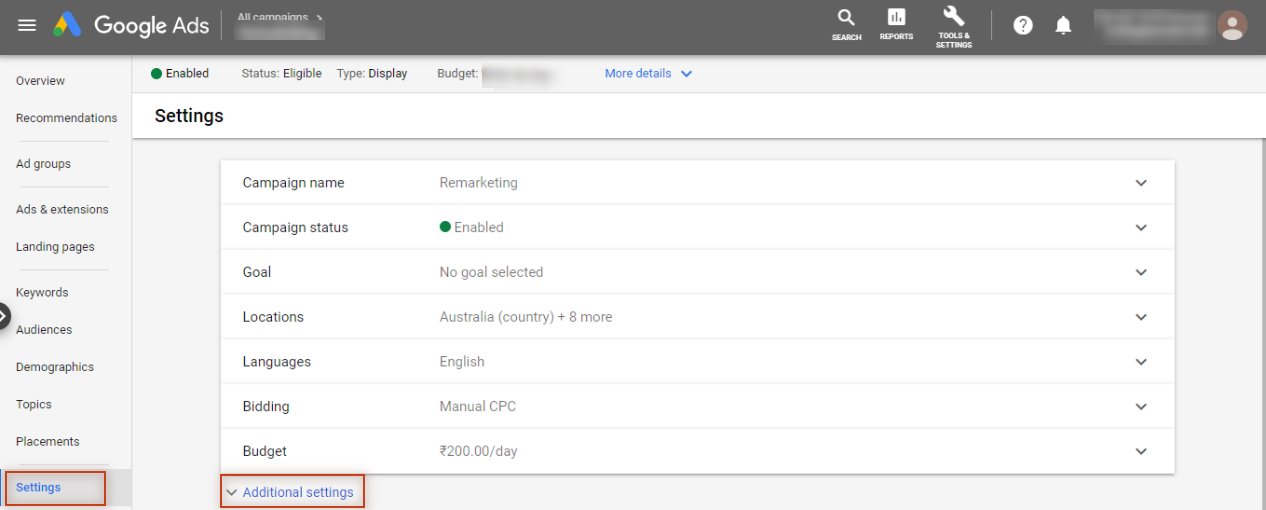
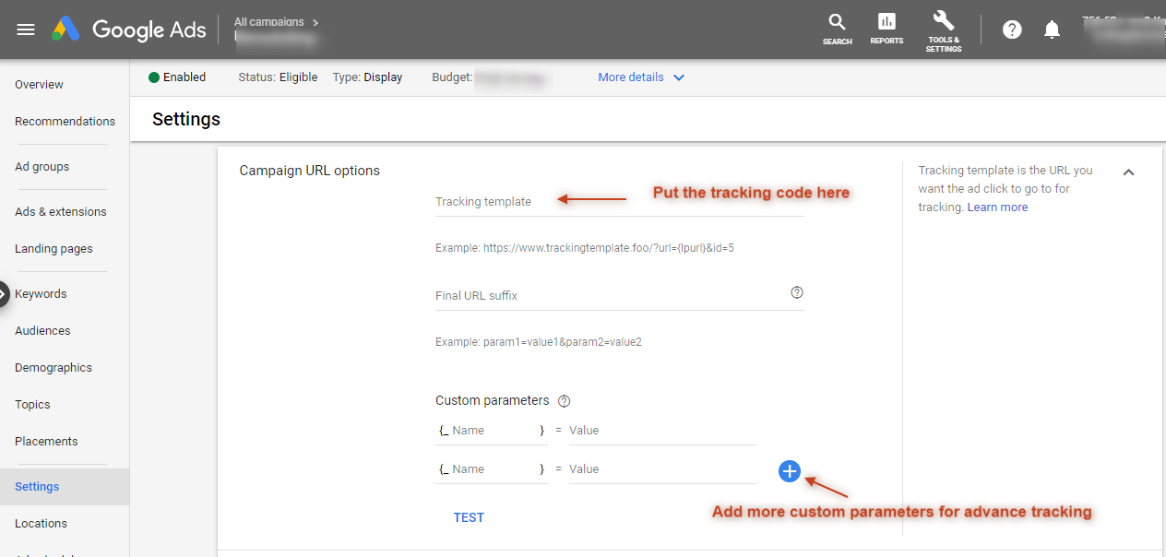

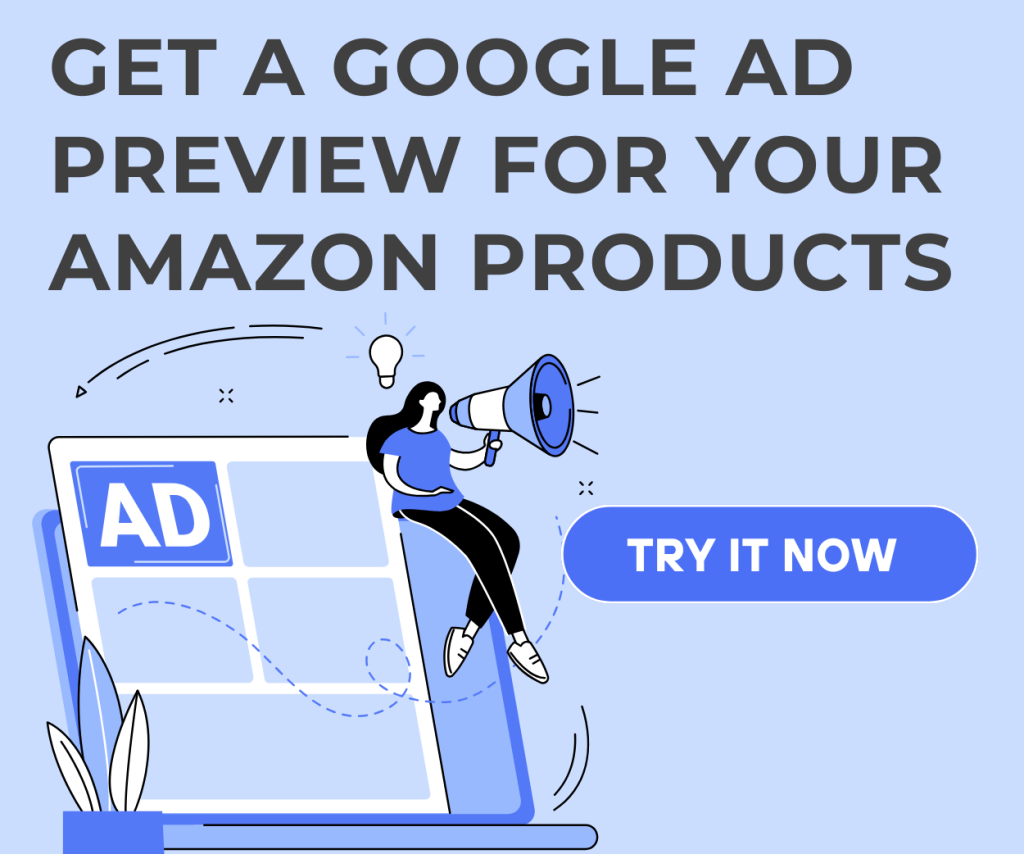
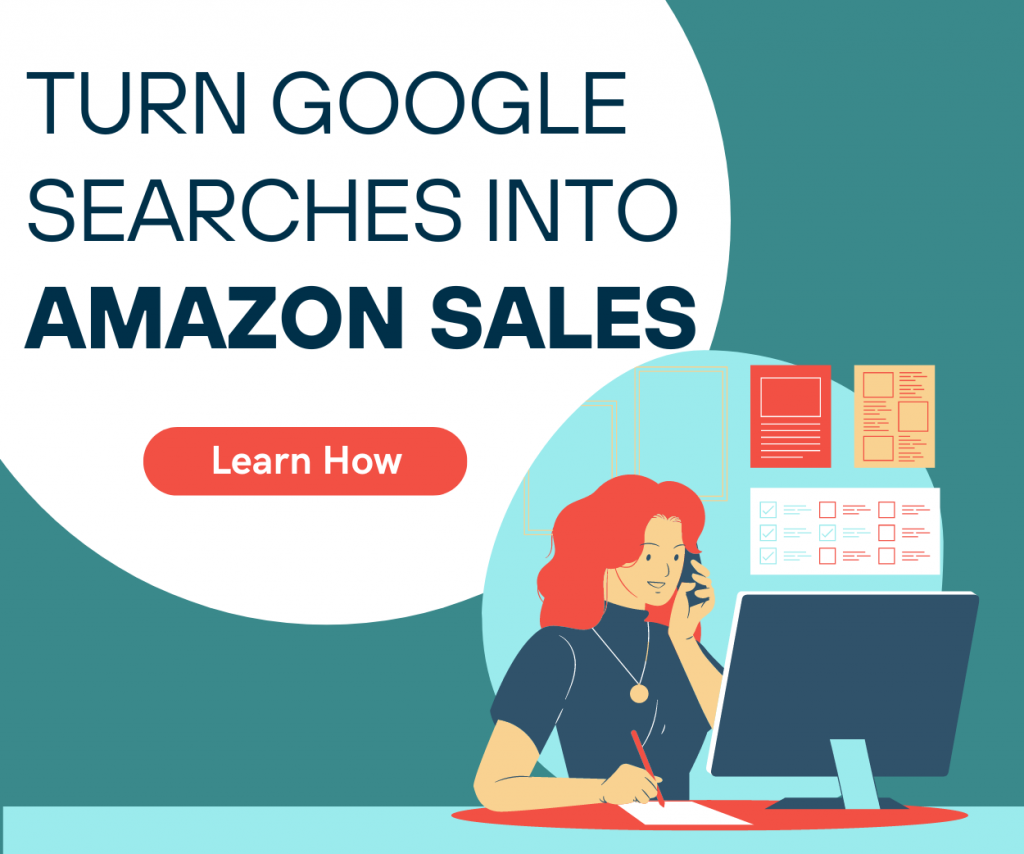
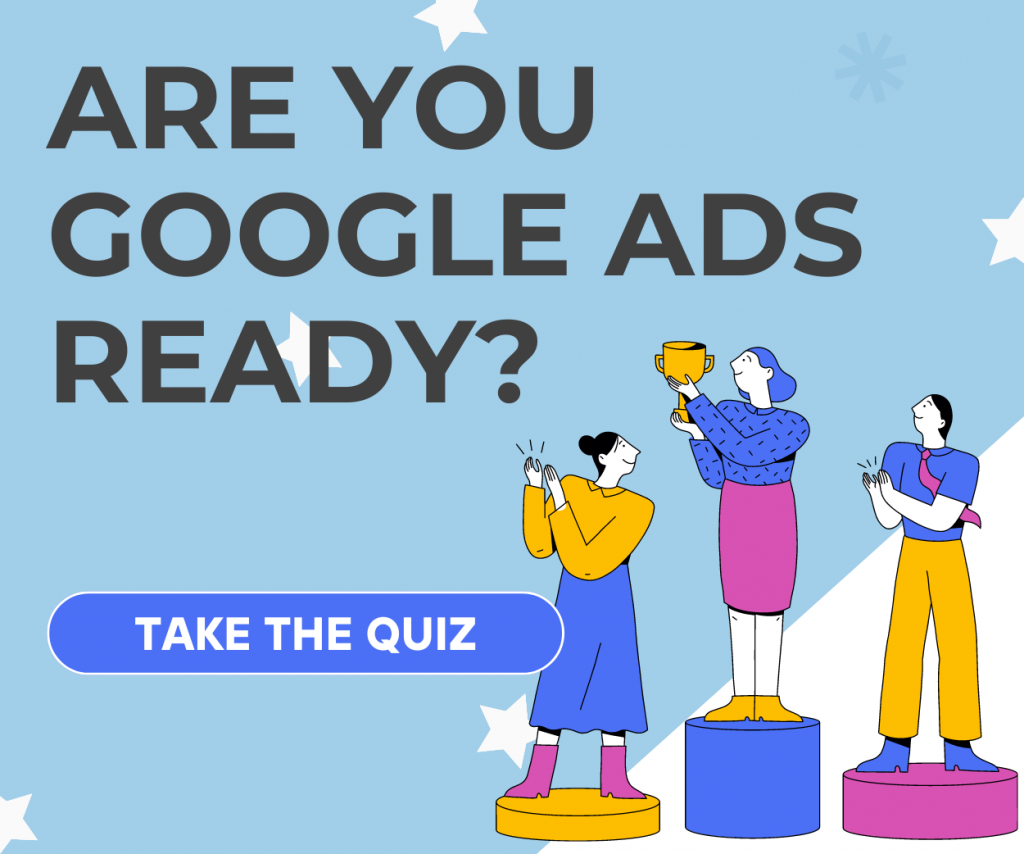
Vivek
What value do I put in network & device?Plz explain in detail as I m new to this world.
114
No value needed. The idea is that the system will fill in the value automatically. You will be able to track it in Analytics then.
Munish.K
Great article! Please let me know if tracking template is still required if we selected parallel tracking and auto tagging option.
114
Not sure about parallel tracking but for auto tagging is not required.